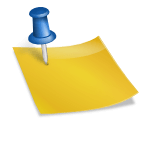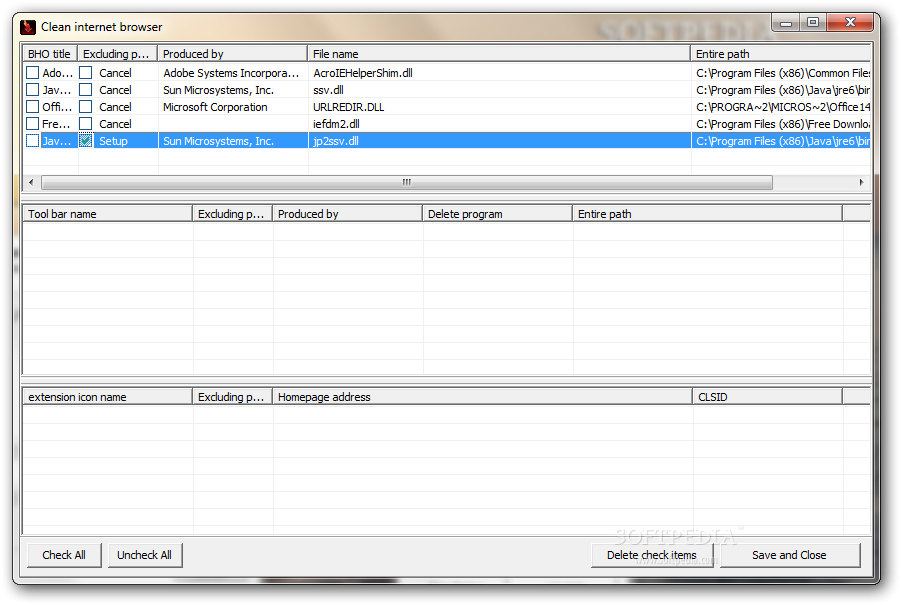내가 자주 시청하는 유튜브 콘텐츠를 개인적인 소장 목적으로 받고 싶을 때는 유튜브 영상 다운로드 기능을 제공하는 프로그램을 활용해야 한다. 구글에서는 이를 공식적으로 지원하지 않기 위해 외부 소프트웨어를 사용해야 하는데, 이번 포스팅에는 필자가 이전부터 사용해온 유니컨버터를 통해 이를 쉽게 받을 수 있는 방법에 대해 알려드리고자 한다. 내가 자주 시청하는 유튜브 콘텐츠를 개인적인 소장 목적으로 받고 싶을 때는 유튜브 영상 다운로드 기능을 제공하는 프로그램을 활용해야 한다. 구글에서는 이를 공식적으로 지원하지 않기 위해 외부 소프트웨어를 사용해야 하는데, 이번 포스팅에는 필자가 이전부터 사용해온 유니컨버터를 통해 이를 쉽게 받을 수 있는 방법에 대해 알려드리고자 한다.
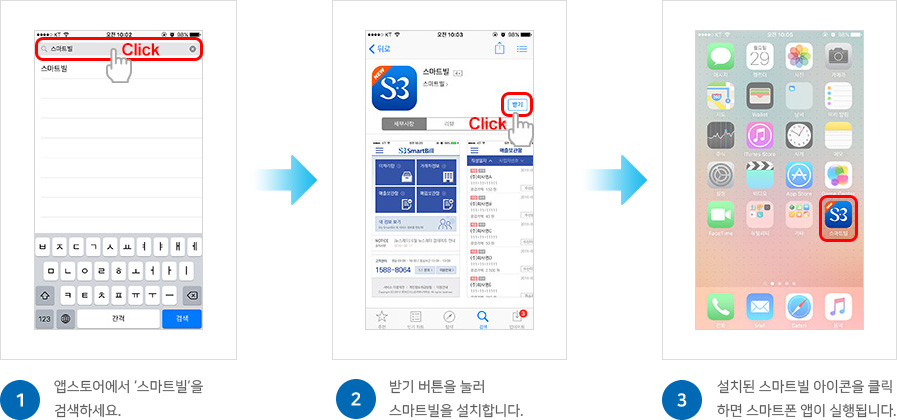
유니컨버터는 비록 정기적인 사용을 위해 유료 구독을 해야 하지만 기본적으로 무료 설치 및 체험이 가능하기 때문에 사용해보고 자신에게 맞으면 바로 유료 라이선스로 전환할 수 있다. 다운로드 기능 외에도 MOV MP4 변환 등 컨버터 기능까지 제공하고 있는데, 이것도 어떻게 하는지 아래에 자세히 다뤄본다. 일단 설치 및 실행을 하려면 아래 링크에서 다운받아서 하면 된다. 유니컨버터 설치 바로가기 링크 1. 유튜브 영상 다운로드 방법 유니컨버터는 비록 정기적인 사용을 위해 유료 구독을 해야 하지만 기본적으로 무료 설치 및 체험이 가능하기 때문에 사용해보고 자신에게 맞으면 바로 유료 라이선스로 전환할 수 있다. 다운로드 기능 외에도 MOV MP4 변환 등 컨버터 기능까지 제공하고 있는데, 이것도 어떻게 하는지 아래에 자세히 다뤄본다. 일단 설치 및 실행을 하려면 아래 링크에서 다운받아서 하면 된다. Unicon verter 설치 바로가기 링크 1. YouTube 동영상 다운로드 방법
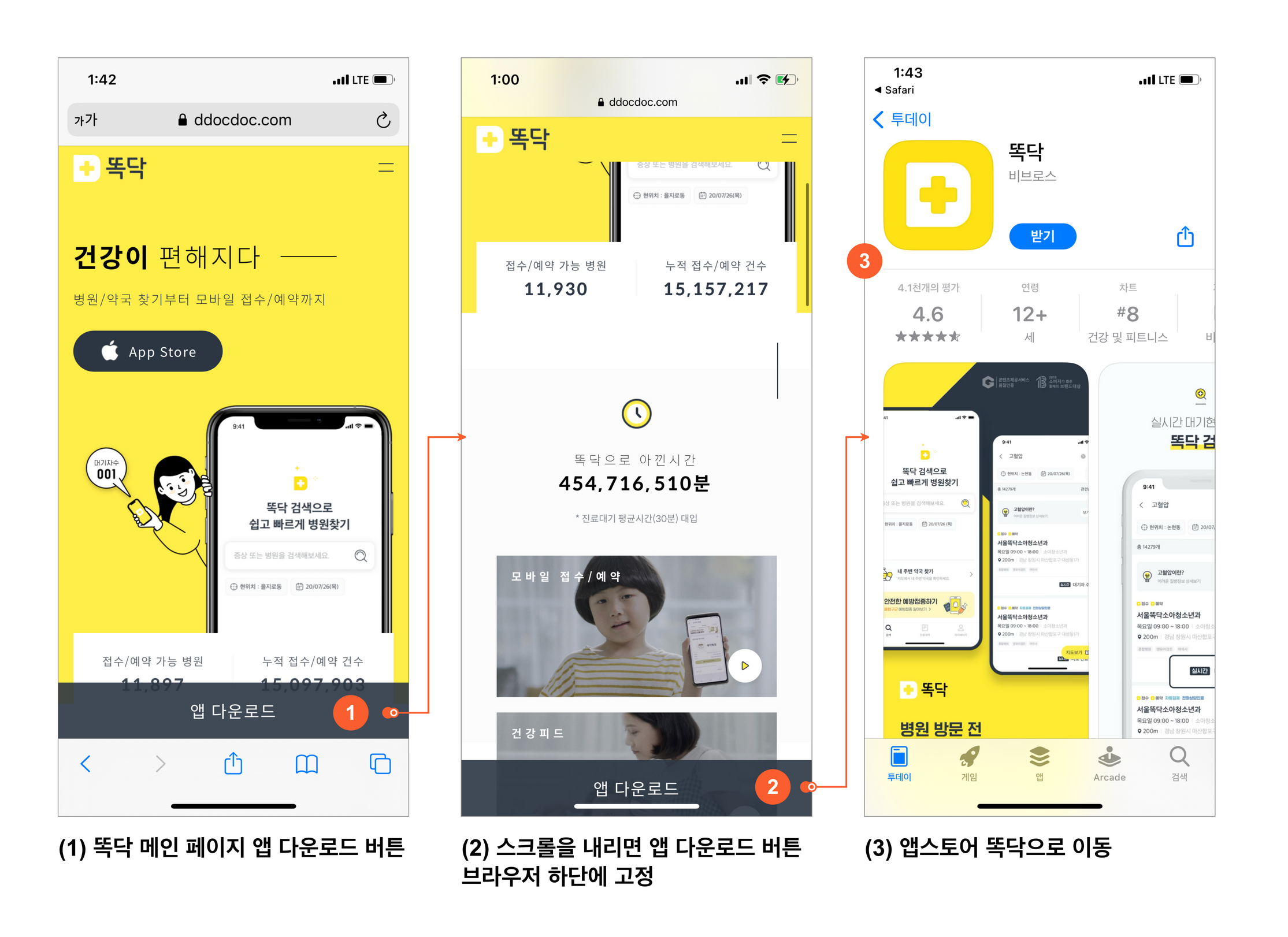
우선 기본적으로 이 프로그램은 유튜브 영상 다운로드 앱이 아닌 PC버전에서 설치 및 사용이 가능하다. 최신버전 기준으로 상기와 같은 화면이 표시되는데 여기서 가운데 위치한 다운로드라고 적혀있는 버튼을 클릭하도록 한다. 이 밖에도 여기서 변환 기능을 사용할 수 있는데, 이에 대해서는 좀 더 나중에 다시 자세히 언급하도록 하겠다. 우선 기본적으로 이 프로그램은 유튜브 영상 다운로드 앱이 아닌 PC버전에서 설치 및 사용이 가능하다. 최신버전 기준으로 상기와 같은 화면이 표시되는데 여기서 가운데 위치한 다운로드라고 적혀있는 버튼을 클릭하도록 한다. 이 밖에도 여기서 변환 기능을 사용할 수 있는데, 이에 대해서는 좀 더 나중에 다시 자세히 언급하도록 하겠다.
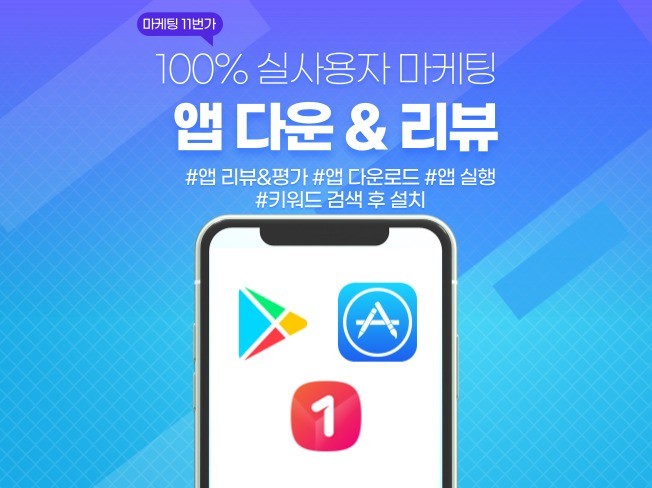
그런 다음 내가 유튜브에서 다운로드를 원하는 영상의 URL을 복사해서 프로그램 안에 URL을 붙여넣도록 한다. 그리고 나서 다운버튼을 클릭하면 돼. 그런 다음 내가 유튜브에서 다운로드를 원하는 영상의 URL을 복사해서 프로그램 안에 URL을 붙여넣도록 한다. 그리고 나서 다운버튼을 클릭하면 돼.
다음으로 해야 할 일은 동영상 다운로드에 있는 MP4 파일의 화질을 선택해야 하는데 본인이 원하는 화질을 선택하고 다운로드를 클릭한다. 참고로 무료 버전은 일부 화질만 받을 수 있고 그 이상의 화질을 선택하기 위해서는 유료 업그레이드를 거쳐야 한다. 다음으로 해야 할 일은 동영상 다운로드에 있는 MP4 파일의 화질을 선택해야 하는데 본인이 원하는 화질을 선택하고 다운로드를 클릭한다. 참고로 무료 버전은 일부 화질만 받을 수 있고 그 이상의 화질을 선택하기 위해서는 유료 업그레이드를 거쳐야 한다.
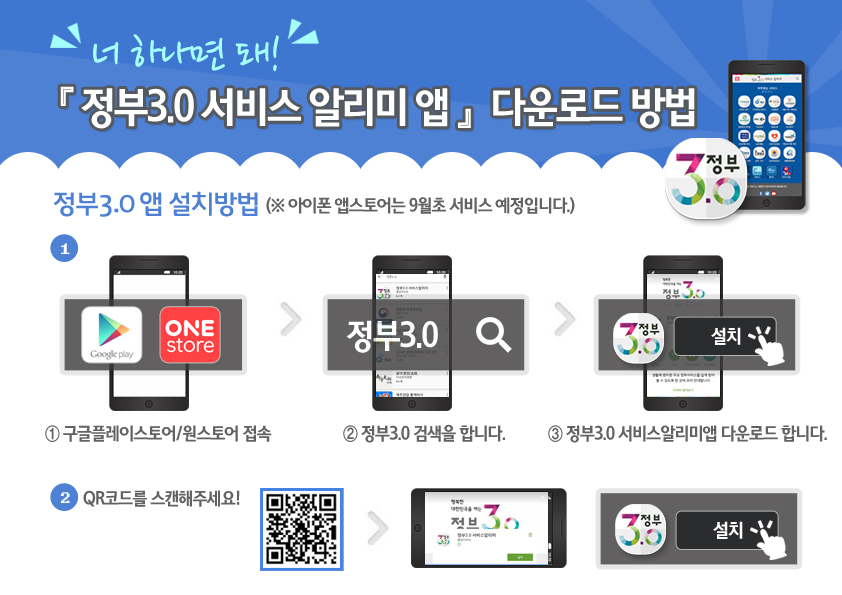
다운로드할 파일은 바로 항목에서 확인할 수 있으며, 유튜브 영상 다운로드가 완료되면 바로 열어 확인할 수 있다. 단지 URL을 복사해 여기에 붙여넣기만 하면 직접 받을 수 있는 구조여서 누구나 쉽게 이용할 수 있다. 이외에도 플레이리스트 URL을 복사해 여기에 붙여넣으면 프리에 있는 영상 전부를 한 번에 다운로드 받을 수 있다. 다운로드할 파일은 바로 항목에서 확인할 수 있으며, 유튜브 영상 다운로드가 완료되면 바로 열어 확인할 수 있다. 단지 URL을 복사해 여기에 붙여넣기만 하면 직접 받을 수 있는 구조여서 누구나 쉽게 이용할 수 있다. 이외에도 플레이리스트 URL을 복사해 여기에 붙여넣으면 프리에 있는 영상 전부를 한 번에 다운로드 받을 수 있다.
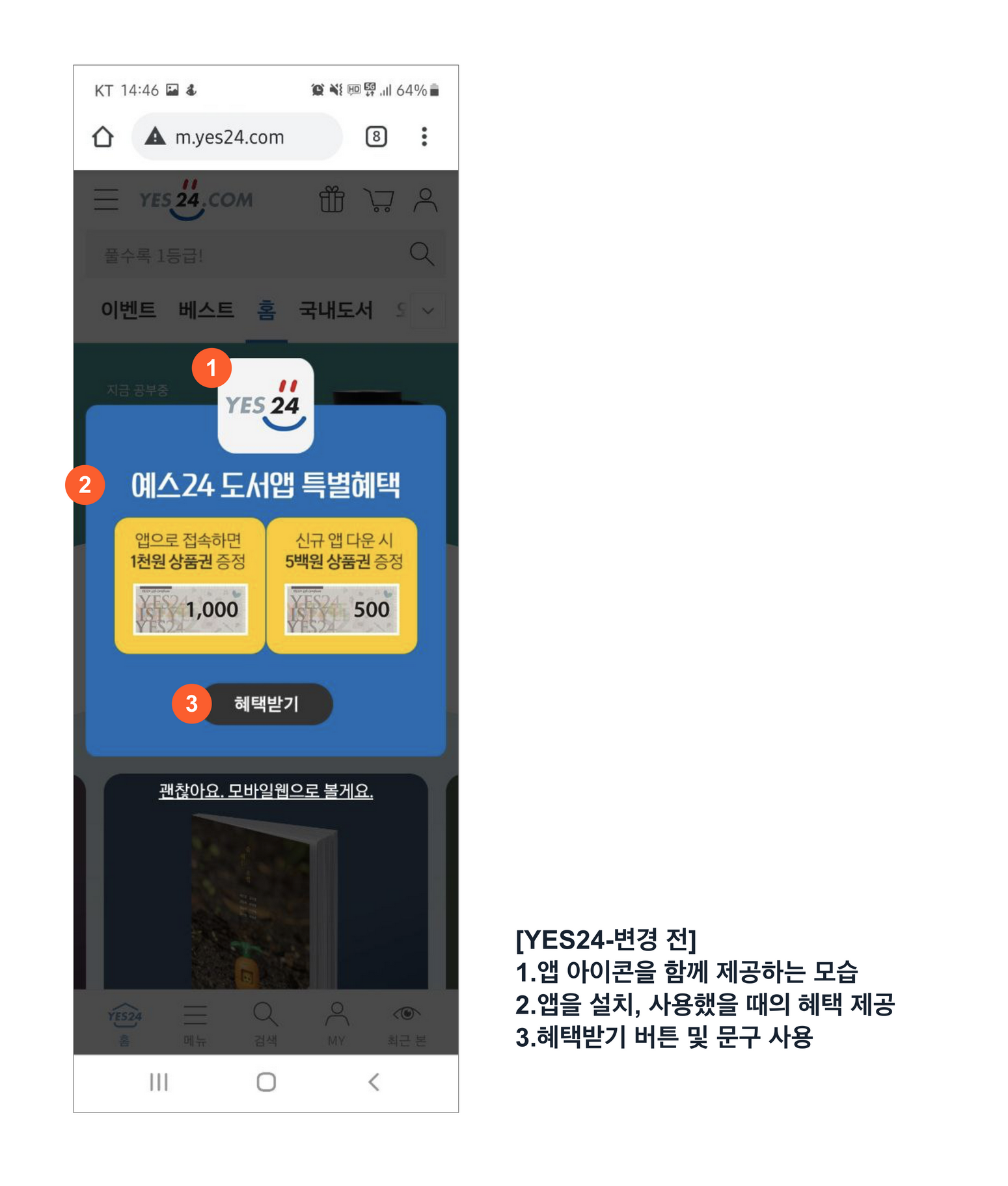
이렇게 받아본 영상은 유니컨버터 내부에서 손쉽게 끄는 등 편집이 가능하다. 물론 같은 회사에서 만든 영상 전문 편집 프로그램인 필모라에 비하면 기능적으로 부족한 면이 있겠지만, 기초 수준의 간단한 비디오를 만드는 용도로는 적합하다. MOV MP4 변환 방법 이렇게 받아본 영상은 유니컨버터 내부에서 손쉽게 끄는 등 편집이 가능하다. 물론 같은 회사에서 만든 영상 전문 편집 프로그램인 필모라에 비하면 기능적으로 부족한 면이 있겠지만, 기초 수준의 간단한 비디오를 만드는 용도로는 적합하다. MOV MP4 변환 방법
앞서 필자가 언급한 것처럼 변환하는 기능도 제공하고 있다고 했는데 이마저도 방법은 매우 간단하다. 다만 변환에 들어가 자신이 바꾸고 싶은 오디오 파일을 선택한 뒤 변환하면 된다. 참고로 GPU 가속 기능을 지원하기 때문에 본인의 그래픽카드 사양이 좋으면 빠르게 결과물을 낼 수 있다. 앞서 필자가 언급한 것처럼 변환하는 기능도 제공하고 있다고 했는데 이마저도 방법은 매우 간단하다. 다만 변환에 들어가 자신이 바꾸고 싶은 오디오 파일을 선택한 뒤 변환하면 된다. 참고로 GPU 가속 기능을 지원하기 때문에 본인의 그래픽카드 사양이 좋으면 빠르게 결과물을 낼 수 있다.
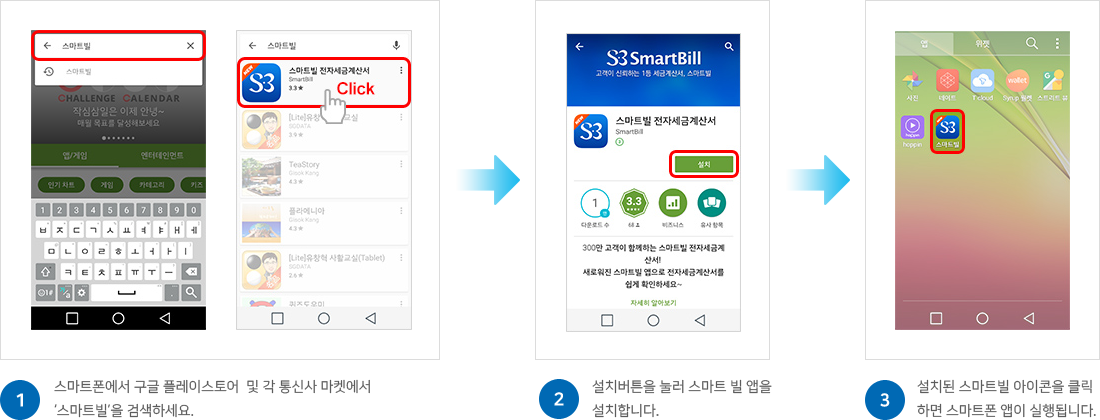
사람들이 가장 많이 하는 MOV MP4 변환의 경우 설정에 들어가 동영상 탭에 들어가 MP4를 누르면 된다. 여기서 화질 설정도 본인이 원하는 대로 가능하다. MP4 이외에도 MOV, MKV, HEVC MKV, AVI, WMV 등 지원하는 유형이 많아 컨버터 작업이 필요할 때마다 이 기능을 활용하면 된다. 사람들이 가장 많이 하는 MOV MP4 변환의 경우 설정에 들어가 동영상 탭에 들어가 MP4를 누르면 된다. 여기서 화질 설정도 본인이 원하는 대로 가능하다. MP4 이외에도 MOV, MKV, HEVC MKV, AVI, WMV 등 지원하는 유형이 많아 컨버터 작업이 필요할 때마다 이 기능을 활용하면 된다.
동영상 인코더나 프레임 속도, 해상도, 비트레이트 조절도 가능하다. 물론 어느 정도 적당한 선에서 조절해야 용량도 그만큼 적당하게 나오니 이용에 참고하기 바란다. 동영상 맞추기, 화면녹화기능 등.. 동영상 인코더나 프레임 속도, 해상도, 비트레이트 조절도 가능하다. 물론 어느 정도 적당한 선에서 조절해야 용량도 그만큼 적당하게 나오니 이용에 참고하기 바란다. 동영상 맞추기, 화면녹화기능 등..
MOV MP4 변환 방법까지 알아봤는데, 영상 관련 편집 기능이 더 필요한 분들이 있다면 동영상 통합 기능도 눈여겨봤으면 좋겠다. 합치의 경우 말 그대로 여러 개의 비디오 파일을 하나로 합치는 것이다. 화면 녹화 기능은 컴퓨터 화면이나 웹캠, 오디오 녹음기 등 잡다하게 지원하는 것을 확인할 수 있다. MOV MP4 변환 방법까지 알아봤는데, 영상 관련 편집 기능이 더 필요한 분들이 있다면 동영상 통합 기능도 눈여겨봤으면 좋겠다. 합치의 경우 말 그대로 여러 개의 비디오 파일을 하나로 합치는 것이다. 화면 녹화 기능은 컴퓨터 화면이나 웹캠, 오디오 녹음기 등 잡다하게 지원하는 것을 확인할 수 있다.
그동안 유니컨버터에서 유튜브 영상 다운로드와 동영상 변환에 대한 방법을 아주 쉽게 이야기해봤다. 본론에서도 언급한 부분이지만 더 많은 기능을 활용하기 위해서는 유료 등록은 필수라고 봐도 된다. 다만 할인가가 적용된 영구 라이선스 제품이 판매 중이라 오래 활용하는 분들이라면 해당 플랜으로 갈아타는 것이 합리적일 것 같다. 그동안 유니컨버터에서 유튜브 영상 다운로드와 동영상 변환에 대한 방법을 아주 쉽게 이야기해봤다. 본론에서도 언급한 부분이지만 더 많은 기능을 활용하기 위해서는 유료 등록은 필수라고 봐도 된다. 다만 할인가가 적용된 영구 라이선스 제품이 판매 중이라 오래 활용하는 분들이라면 해당 플랜으로 갈아타는 것이 합리적일 것 같다.